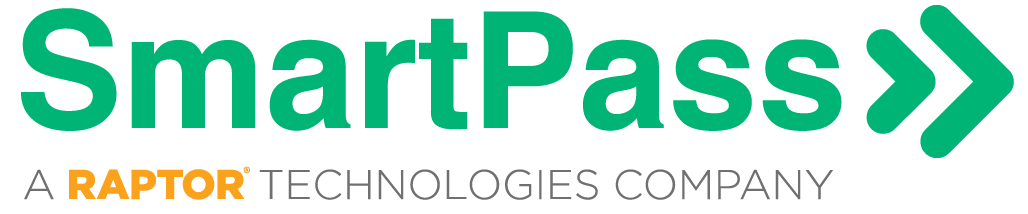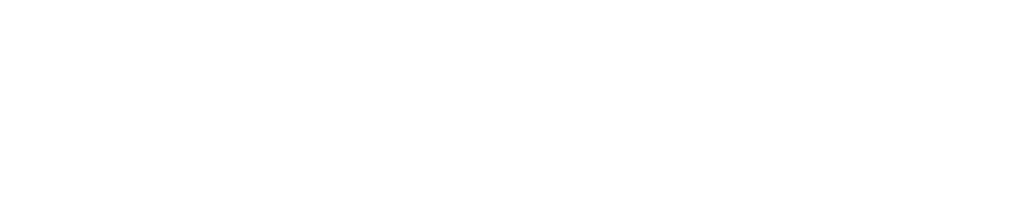Not receiving notifications
Sometimes your system settings interfere with notification delivery. If you’re not receiving notifications, give these steps a try.
Tips:
- Make sure that you don't close your browser (Chrome/Firefox). Instead minimize the window.
- Keep the SmartPass web app open. You can minimize the window.
- If you restart the computer, navigate back to the web app and sign in, then minimize the window and carry on.
Step 1: Check SmartPass notification settings
- On a teacher or student account, click the Gear icon to access settings.
- Click on Notifications
- Verify that you are able to see the notification switches. If you can see them, your notifications have been enabled, but a system setting might be interfering with their delivery. Can't see them? Follow the below instructions.
Step 2: Using Chrome? Check Chrome notification settings
- From the menu, click Preferences.
- Click Advanced at the bottom of the page.
- Under Privacy and security, click Site Settings, then select Notifications.
- Make sure Ask before sending (recommended) is turned on.
Step 2.5: Using Firefox? Check Firefox notification settings
- From the menu, click Preferences.
- Click Privacy & Security, then Settings (across from Notifications).
- Make sure that https://smartpass.app is included in the Notifications Permissions list.
Step 3: Check your settings for Notifications & Actions
- On Windows 10, click the Start menu.
- Select Settings, then System.
- From the right sidebar, choose Notifications & Actions.
- Locate Chrome/Firefox in the list and check if notifications are enabled.
Step 4: Check your Focus Assist settings
- On Windows 10, click the Start menu.
- Select Settings, then System.
- From the right sidebar, choose Focus Assist.
- Select Off to disable the feature. This will allow you to receive notifications.
Note: If notification sounds stop working on Windows 10, check the setting for Windows Quiet Hours. If active, notification sounds for apps are suppressed.
Tips:
- Make sure that you don't quit your browser (Chrome/Firefox)
- Keep the SmartPass web app open. You can minimize the window.
- If you restart the computer, navigate back to the web app and sign in, then minimize the window and carry on.
- Safari is not supported for notifications
Step 1: Check SmartPass notification settings
- On a teacher or student account, click the Gear icon to access settings.
- Click on Notifications
- Verify that you are able to see the notification switches. If you can see them, your notifications have been enabled, but a system setting might be interfering with their delivery. Can't see them? Follow the below instructions.
Step 2: Using Chrome? Check Chrome notification settings
- From the menu, click Preferences.
- Click Advanced at the bottom of the page.
- Under Privacy and security, click Site Settings, then select Notifications.
- Make sure Ask before sending (recommended) is turned on.
Step 2.5: Using Firefox? Check Firefox notification settings
- From the menu, click Preferences.
- Click Privacy & Security, then Settings (across from Notifications).
- Make sure that https://smartpass.app is included in the Notifications Permissions list.
Step 3: Check your Mac OS notifications preferences for your browser (Chrome/Firefox)
- Open your computer's System Preferences, then click Notifications.
- Select Chrome/Firefox from the list.
- Set the alert style to either Banners or Alerts.
- If your device is running macOS 10.15, make sure to toggle on Allow Notifications from Chrome/Firefox before the last step.
Step 4: Check your Mac OS Do Not Disturb settings
- Click the three horizontal lines icon in the upper-right corner of your screen to open the Notification Center for Mac.
- Locate Do Not Disturb and make sure it’s toggled Off.
Follow in app guide:
- Click the gear icon on the top left of the app
- Click on Notifications
- Follow the guided prompts to enable notifications